Deadlines are fun! They keep us on our toes. But what happens when you can’t find a piece of work you did a few years ago, that would save you a whole load of time - but you just can’t find it, buried amongst old folders and files in your Mac?! Instead of saving you time, you look everywhere and have to give up.
Jul 12, 2017 Day One: This app is one of my all-time favorites, but, as with the aforementioned apps, Day One is not built for what I need in this scenario. Apple’s Notes App: There is a lot to love about the Notes app (and even more once iOS 11 ships). You can drop all sorts of cool things into a note, and even draw and sketch, and more. Apple’s Reminders app has been completely redesigned with iOS 13, but it’s still quite basic when it comes to more specific uses. But now there’s Tasks, a new app that I’ve been testing. Mar 30, 2016 Taking notes can make the difference between remembering that brilliant idea you came up with in the shower, and letting it go down the drain. Apple’s Notes app has come a long way from it’s fake-pad-of-paper days, stuffed with features to assure your best brainstorms are always within reach.
Best practices for organizing files on your Mac
We so often throw everything into separate locations and pray they can find it when needed, taking a hit-and-hope approach. That method has never worked for the New York Yankees, so it’s likely to leave you striking out too. If only there were a way to arrange folders and find files faster. An efficient, proven system to avoid all the wasted time, stress and extra effort. Thankfully, Setapp has a solution or two. We have an array of ready to install organizational apps to make life that little bit easier.
Let’s start with some simple rules for managing your files and folders:
- Clutter control: don’t put files on the desktop. Your desktop is supposed to be clean and display that amazing HD wallpaper you’ve got going on.
- Find files faster: name your files and folders strategically.
- Shortcuts to your project resources in one place to access them quickly. It solving the annoying part of switching between projects.
- Tagging. Instead of—or in addition to—folder structures, try tagging files. The benefit of tagging is the ability to add multiple tags to a file. Without a strong folder structure, tags are all that’s keeping your files from getting lost in chaos.
Apps to find files faster
The Setapp collection of apps brings order to your Mac. Get the tools to seamlessly organize folders and files.
Clutter control: clean up desktop
Gather all the files and folders you want to keep on the desktop and put them in a folder or two for temporary storage if you’re referring to it regularly. If you want to make sure to keep your desktop clear, check out our Spotless tutorial. There is a rule to automatically clean off your desktop.
With smart algorithms such as the Autotidy feature, users can input ‘tasks’ which specify where particular files belong with an easy-to-use drag and drop system. The app will store your instructions and automate the process by scheduling folders to be organized at regular intervals.
There’s no limit to the number of automated tasks you can create, making for a spotless Mac. Users can teach the app to organize their images, desktop or individual documents, using a range of different parameters, e.g. filename, extension, file size, modified date etc. This gives users full scope to organize and locate files efficiently, without having to do the dirty work.
Putting your important documents and folders in the hands of an AI robot may be daunting, but Spotless is heavily regulated to minimize possible risks. Before submitting a new task, users receive a full preview of changes to consolidate understanding and ensure no errors are made, as well as having comprehensive and configurable conflict resolution rules to safeguard your files. With a fully editable dashboard, users can search engagement history to track what actions Spotless has undertaken and have the power to restore files or undo any unwanted changes.
Spotless is reminiscent of the swan analogy – your Mac is the swan, gliding smoothly on top of the water with ease. Spotless is the legs, powering away beneath the surface, laying the foundations for your relaxed drift up-stream. Sounds lovely, doesn’t it?
Find files faster
Keep in mind that you can search for files using folder names - the more specific, the more quickly you’ll find what you’re looking for. Think about saving an invoice. Do you think invoice1.pdf is a good name? Probably not. July invoice.pdf is not any better. So when you’re naming that invoice, think about how you might look for it. Probably:
- By date (I want the July 2018 invoice)
- By company (I want the ABCom invoice)
- By type of document (I want a invoice)
So a good name would allow you to look at the files in a folder and right away see what each file is without opening it. It would give you things you can use to search. So a good file name, in this case, could be 2017-07 ABCom invoice.pdf
The same concept applies to folders. Setapp has a good bulk renaming app which perfect for any kind of file renaming including music and photo files.
Project shortcuts
The next step is to use workspaces to manage multitasking.
The nature of the macOS system doesn’t particularly lend itself to multitasking. Having to jump between the countless browser tabs open alongside your documents and any impending emails isn’t ideal, especially when you have a long to-do list. The fact that Workspaces allows users to add any resource to the workspace, along with handy widgets like a bookmark bar, makes it easy to work on web-focused projects and to handle online information simultaneously. With a fully customizable platform, Workspaces is built to evolve along with your tasks. If projects are surplus to requirements, the archiving feature stores all your old workspaces into one easily-accessible document, which can be made visible again at any time. Furthermore, adding new resources couldn’t be easier, with a one-click system inherent on encouraging efficient, fluid productivity.
Easy Way To Organize Notes App Mac Pro
Workspaces is a simple Mac organizer, facilitating and simplifying the art of multitasking. Through a designated ‘workspace’, you can access all relevant resources needed for the task in hand – web pages, emails, documents and more. By saving all the relevant documents to your workspace, you’ll eradicate all that wasted time hunting for files and, with the inbuilt task list, you’ll be able to switch exercises with ease.
What about pics organizing?
We can all appreciate the perils involved in keeping your images organized. From those videos of unforgettable nights-out to the endless array of selfies, the camera roll can be a mighty mess. For so many of us, photo hoarders who love collecting and storing photos, keeping them arranged is a near enough impossible task. Or was.
Picture this, an app that helps you manage your entire gallery, accessible at your fingertips, without the need to delete any images. Using a powerful photo manager, Emulsion effortlessly arranges your images in a well-structured, consistent and beautiful way. The Live Folder feature allows images to remain in their primary location, while simultaneously storing them with automatic syncing.
Furthermore, the app utilizes macOS features seamlessly. By placing all images together in one easy to access panel, users can sort pictures by metadata, tags and notes, complete with full-screen options, quick look and gestures. Through tagging, Emulsion can sort images by people, locations, time and even colors, demonstrating the impressive AI behind the app.
How to use tags to organize files in macOS
Alongside the apps to keep your things organized and easy to find, Mac has its own tagging feature that lets you color code files and folders. You can use this to group your items so that you’re not scrolling through endless lists.
Tags work for files and folders stored on your Mac or iCloud account and are easy to add.
How to tag files and folders in macOS?
To tag an open file, hold the pointer to the right of the title and click on the arrow, followed by the Tags field. Choose a tag from the list, or enter a new tag.
To tag a file in the Finder or on your Mac desktop, select the item that you want to tag, open the File menu and choose a color. If you want to choose a different tag or enter a new tag, click on Tags for additional options.
To tag a newly created file as you save it, click on File > Save and select the Tags field in the Save dialog. Enter a new tag or select one from the list.
Items can also be tagged from a Finder window by selecting a file or folder and clicking on the Tags button.
How to find tagged items in macOS?
Once you’ve tagged your items you can easily find them by opening up a Finder window.
From the finder window, enter the tag name or color in the search field and locate your file from the list. Alternatively, you can ask Siri to find the file for you by asking it to, “Find files with a blue tag” or something similar.
To see every file with a particular tag, you can click on the tag color in the Finder sidebar. You can also choose which tags you want to see located in the sidebar by going to Finder > Preferences and choosing the appropriate tags.
To sort items by their tag, go to View > Show View Options and click the checkbox next to Tags. Click the Tags column in List view and the files will be arranged for simple viewing. Click on the column name again to revert the order back to how it was.
How to edit tags in macOS?
To edit a tag that you’ve already created, go to Finder > Preferences > Tags.
From here you’ll be able to change the color by clicking on the color button and selecting a new option and change the name by clicking on the tag’s name.
To add a new tag, click on the + button.
How to remove a tag in macOS?
If you want to remove a tag from an item, all you need to do is Control-click the item, click Tags, select the tags that you want to remove, and hit Delete.
Removing a tag from your Mac is equally straightforward. Go to Finder > Preferences > Tags, select the tags that you want to remove and click on the - button.
Gone are the days of folder hunting and head scratching. With Setapp subscription, you can get these apps plus a whole host of others, bringing an end to the constant categorizing confusion. Start your free trial with Setapp today and discover a world of app innovation.
Get started
- Make sure that your iPhone, iPad, or iPod touch has the latest version of iOS.
- To use the latest features of Notes, make sure that you set up Notes with iCloud or have notes saved on your device. Many Notes features won't work with other email providers.
- If you have drawings in Notes, make sure they have been updated so you can use the latest features.
Create a new note
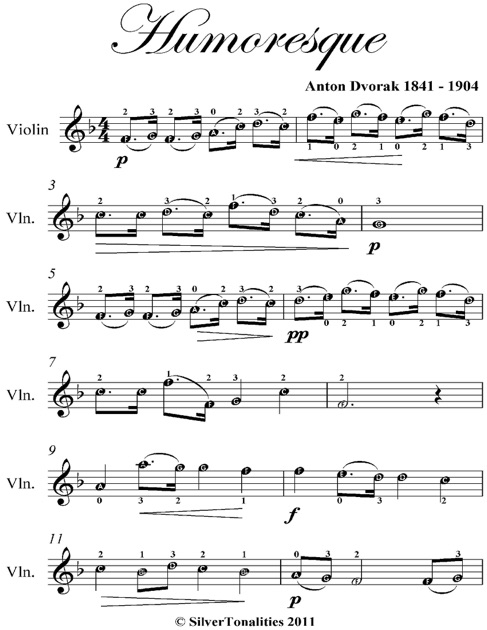
You can create a new note directly in the Notes app. Or you can ask Siri to start one for you.
Create a note manually
Open Notes. Tap to enter your note. When you're finished, tap Done. The first line of the note becomes its title.
Ask Siri to start a note
Note Taking Apps For Mac
Need to take a quick note? Just ask Siri to 'Start a new note.' Then tell Siri what you want the note to say.
Delete or pin a note
To delete a note, tap or swipe left over the note in the Notes list, then tap Delete.
Easy Way To Organize Notes App Mac Free
To recover a deleted note, go to the Folders list and tap Recently Deleted. Tap the note that you want to keep, tap in the note, then tap Recover.Learn what to do if you're missing notes.
To pin a note, swipe right over the note, then release. If it's the first note that you pinned, a pinned icon appears at the top of the Notes list. To unpin a note, swipe right over the note again.
Do more with Notes
With Notes, you can draw, create checklists, scan and sign documents, and add attachments — like photos, videos, or web links.
Create a checklist
Tap in a note, then tap . Enter your list, then tap the empty circle to complete a task. You can also automatically sort checked items to the bottom, swipe to indent, and more.Learn more about creating to-do lists with Notes.
Format a note
To add a table, title, heading, or bulleted list, tap in a note, then tap or . On an iPhone or iPod touch, tap Done when you're finished. You don't need to tap Done on an iPad.
Add an attachment

To add something from another app, like a location in Maps or a website in Safari, tap in the app that you want to share from. Tap the Notes app, then select the note that you want to add an attachment to, then tap Save. You can add the attachment to a new note or an existing one.
Add a photo or video
To add a photo or video, tap in a note, then tap . You can tap Photo Library to add an existing photo or video or you can tap Take Photo or Video to add a new one. Tap Done, or Use Photo or Use Video.
Create folders and organize your notes
You can create folders and subfolders to help keep your notes organized. Here's how:
Drafting and design software for mac. SketchUp (Best Free CAD For Mac) SketchUp started life as a simple online design tool by Google until it was bought by Trimble Navigation and turned into a professional CAD tool for both Mac and PC. SketchUp is completely free for personal and educational use. Sep 15, 2019 FreeCAD is an open source CAD tool that works on Mac as well as Windows and Linux. It reads many common file formats such as STEP, IGES, STL, SVG, DXF, OBJ, IFC, and DAE. Apr 10, 2020 It is an open-source power-house of drawing software, tailored to meet the needs of designers, illustrators, and web designers. Judging by the available tools and features, Inkscape can give Adobe Illustrator a good run for its money. And the UI layout is similar to one of the older iterations of Adobe Illustrator.
- If you're in the Notes list, Tap to see your Folders list.
- In the Folders list, tap New Folder.
- Choose where to add the folder. To create a subfolder, drag the folder that you want to be a subfolder to the main folder. It will move below the main folder and be indented.
- Name your folder, then tap Save.
Move a note to a different folder:
- If you're in a note, tap to see your Notes list.
- In the Notes list, tap Edit , then tap Select Notes.
- Tap the notes that you want to move.
- Tap Move To, then select the folder you want to move them to.
See your notes in Gallery view
With iOS 13, Gallery view gives you a new way to see your notes — making it easier than ever to find the note you're looking for. Just tap to see your notes as visual thumbnails. Tap again to see your notes in a list.
To sort your notes inside of folders:
- Go to the folder that you want to sort.
- Swipe down on your screen, until you see the Search field.
- Tap the Sort by field, then choose how you want to sort your notes. You can sort each folder by date created, date edited, or title.
To sort all of your notes automatically, go to Settings > Notes, and tap Sort Notes By. Then choose how you want to sort your notes.
Search for a note or attachment
To search for a specific note, scroll to the top of the Notes list, tap the Search field, then enter what you’re looking for. You can search for typed and handwritten notes. And with iOS 13, search can even recognize what's in the images inside of your notes. For example, if you search for 'bike,' search will show you all images you have with a bike. Search can also find specific text inside scanned documents, like receipts or bills.
To search within a specific note, select the note that you want to search within, tap and scroll until you see Find in Note. Then enter what you're searching for.
You can also search for attachments. Tap in the top-right corner, then tap View Attachments. To go to the note with the attachment, touch and hold the thumbnail of the attachment, then tap Show in Note.
Create an instant note from the Lock Screen
You can use an Apple Pencil with a compatible iPad to create an instant note from the Lock screen or pick up where you left off on your last note. To change these settings, go to Settings > Notes, tap Access Notes from the Lock Screen, and choose an option.
Tap the Lock Screen with your Apple Pencil and create your note. Remove application from mac menu bar. Whatever you create is automatically saved in Notes.
Keep your notes secure
The Notes app lets you lock any note that you want to keep private from anyone else that might use your device. Depending on your device, you can use Face ID, Touch ID, or a password to lock and unlock your notes.
Learn more about keeping your notes secure with password-protection.
Set up Notes with iCloud
You can use iCloud to update your notes across all of your devices. To set up Notes with iCloud, go to Settings > [your name] > iCloud, then turn on Notes. You’ll see your notes on all of your Apple devices that you’re signed in to with the same Apple ID.
Learn more about Notes
- Learn how to draw with Notes on your iPhone, iPad, or iPod touch.
- Share your notes with friends and family, and invite others to collaborate on select notes.
Comments are closed.