In order to make sure that you do not lose WhatsApp Photos, it is a good idea to make a backup of WhatsApp photos on your computer. You will find below the steps to Transfer WhatsApp Photos from iPhone to PC or Mac, without having to download any third-party software.
Photo Transfer App for iPhone, iTouch, iPad & iPad mini. Easily transfer photos between iPhone or iPad and your computer as well exchange photos from and to another iPad, iPhone or iPod touch. You can now also use our free native Mac app to transfer your photos: Photo Transfer App for Mac.
Transfer WhatsApp Photos From iPhone to PC or Mac
With WhatsApp allowing users to send free MMS messages, many people are now relying on WhatsApp to share photos with each other.
Over a period of time, an average WhatsApp user can end up accumulating thousands of important photos on WhatsApp, such as photos of family and friends.
Hence, it is a good idea to transfer WhatsApp Photos from iPhone to PC, in order to free up storage space on your iPhone and also to have a safe backup of your WhatsApp Photos on Computer.
Three Methods to Transfer WhatsApp Photos From iPhone to PC
By default, WhatsApp automatically saves all photos to the Camera Roll on your iPhone. In case, your iPhone is using this default setting, you can easily transfer WhatsApp Photos from iPhone to PC by plugging your iPhone to your PC or Mac using a USB cable.
However, this simple method of Transferring WhatsApp Photos From iPhone to PC does not work, in case you had stopped WhatsApp from saving photos to the Camera Roll on your iPhone or iPad.
In this case, you can still transfer WhatsApp photos From iPhone to PC, but the task becomes a bit more tedious, as you will have to transfer photos one Contact at a time.
Depending on your case, you can choose from any of the following three methods to Transfer WhatsApp Photos From iPhone to PC or Mac.
- Transfer Photos Using USB Cable: (Can only be done If WhatsApp Auto-Save Photos feature wasn’t turned off by you)
- Transfer Photos Through iCloud Drive: (Can Be Done Even if you Disabled WhatsApp Auto-Save Photos feature)
- Email Chat to Transfer Photos: (Can Be Done Even if you Disabled WhatsApp Auto-Save Photos feature)
1. Transfer WhatsApp Photos From iPhone to PC or Mac Using USB Cable
As mentioned earlier, this is the easiest method to transfer WhatsApp Photos from iPhone to PC, and this method can be used in case you have not disabled WhatsApp from Saving Photos to the Camera Roll on your iPhone.
In case you are not sure about whether or not WhatsApp is saving Photos to the Camera Roll on your iPhone, then open WhatsApp > tap on Settings icon > Chats tab > See if Save to Camera Roll option is toggled on.
If the option is toggled On, then you can proceed with the steps below, however if the option is toggled off, skip to the 2 other methods as provided below in this article.
Transfer WhatsApp Photos From iPhone to Windows PC
Follow the steps below to Transfer WhatsApp Photos From iPhone to Windows PC.
1. Connect your iPhone to Windows computer using lighting to USB cable.
2. Unlock your iPhone by entering your Lock Screen Passcode or using Touch/Face ID (your data will not show up on your computer if you do not unlock your phone)
3. Now, open up the File Explorer on your Windows PC and click on your iPhone from the left-side menu
4. Next, double click on the Internal Storage folder.
5. Now select all the folders that you see, and once the folders are selected, drag and drop the folders onto your desktop.
6. Wait for your Windows computer to finish transferring all the photos and once the transfer process has been completed, you can unplug your iPhone from your PC.
That’s it, all your WhatsApp photos along with any other photo in the Photos app has been downloaded onto your computer.
Transfer WhatsApp Photos From iPhone to Mac
Follow the steps below to Transfer WhatsApp Photos From iPhone to Mac.
1. Connect your iPhone to Mac using lighting to USB cable.
2. Unlock your iPhone by entering your Lock Screen Passcode or using Face/Touch ID
3. Next, open the Photos app on your Mac (in case it does not automatically open)
4. On the Photos App, click on your iPhone as it appears in the side menu under “Import” section (See image below)
5. Next, click on the Import All New Photos button located at the top right corner of your screen (See image below)
6. Patiently wait for the Photos App to download all Photos from your iPhone to Mac.
2. Transfer WhatsApp Photos From iPhone to PC Using iCloud Drive
If the Save Photos to camera roll option is disabled in WhatsApp, then you can still transfer the photos to your computer, however the process is a bit longer.
1. Open WhatsApp on your iPhone and tap on the Chats tab, in case you are not already on the Chats screen.
2. On the Chats screen, Swipe left from the right on the Contact for which you want to transfer WhatsApp Photos From iPhone to PC (See image below)
3. From the slide-over menu that appears, tap on the More option (See image below)
4. On the pop-up menu that appears, tap on Export Chat
5. On the next pop-up, tap on Attach Media.
6. WhatsApp will now create a file to export, once WhatsApp has created a file you will be asked to select how you want to share this file. Choose Save to Files option (See image below).
7. Next, select iCloud Drive as the Folder you want to transfer the WhatsApp Chat to and then tap on Add from the top right corner of your screen.
8. In case there are more Contacts, you can repeat steps 2-7 for each Contact that you want to Transfer Photos from.
9. Once you have covered all your WhatsApp Contacts, visit icloud.com using your PC and sign in with the same Apple ID that you use on your iPhone.
10. On the next screen, click on iCloud Drive
11. Once you are in iCloud Drive, you will see all your WhatsApp chats as zip files. Simply, click on the zip files name in order to download the Folder to your computer.
The zip file will contain both your chat history and also all the photos shared between you and the Contact.
12. In case of multiple Contacts, click on all the zip files names and download them to your PC or Mac.
3. Transfer WhatsApp Photos From iPhone to PC or Mac Using Email
If you do not want to use iCloud Drive to transfer photos from iPhone to PC, then you can simply Email WhatsApp Chats to yourself.
1. Open WhatsApp on your iPhone or iPad.
2. Once you are in WhatsApp, tap on the Chats tab from the bottom of your screen
3. On the Chats screen, Swipe left from right on the Contact for which you want to transfer WhatsApp Photos From iPhone to PC (See image below)
4. From the slide-over menu that appears, tap on the More option (See image below)
5. On the pop-up menu that appears, tap on Export Chat option.
6. On the next pop-up, tap on the Attach Media option.
7. After WhatsApp has finished creating a chat file to export, you will see another slide-up menu prompting you to select how you want to share the chat file. Tap on the Mail App option (See image below).
8. Once the Mail App opens, enter your own Email Address in the To Field, Type a subject, and then tap on Send from the top right corner of your screen (See image below)
9. On the next pop-up, tap on Use Mail Drop
10. Once the Mail is sent from your iPhone, open your PC or Mac, log into your Email Account and open the Email that you had just sent to yourself.
Note: If you cannot see the email there, then wait for a few minutes because the email (due to so many photos being attached to it) could take a long time to send.
11. Once you open the Email, click on the iCloud download icon located beside the Download Attachment heading (See image below)
All the WhatsApp photos for this specific Contact will be downloaded to your computer in a Folder, which will usually be titled “WhatsApp Chat – Contact Name”
Although, the methods to download WhatsApp Photos From iPhone to PC/Mac involve a number of steps, all the methods as described above are fairly easy to follow and you won’t be required to download any third party software.
Aug 08,2019 • Filed to: iPhone Music Transfer • Proven solutions
Looking for a good music transfer app to transfer music from iPhone to PC? Well, then you’re in luck! Down below, we’re going to be introducing you to 10 of the best programs available in the market this year 2019. For this, we’re going to be focusing on apps that can initiate a dual transfer between both an iOS device and your iTunes library. However, some of the programs listed might also be known for other features or benefits. Either way, continue reading in order to be introduced to the best music transfer application for both Windows and Mac PCs!
Part 1. Top 5 Best Music transfer App to Transfer Music from iPhone6/7/8/SE/X/XR/XS/XS Max to Windows
The first group of transfer software that we’re going to be introducing are known Windows transfer programs — although a lot of them also have versions available for Mac OS computers. These first five are definitely the best of the best. With basic intuitive interfacing and premium transfer features. This compilation will include everything you need to know about each of the programs. Including the price of the program, where you can download it from, how it works, and the pros and cons of using each program.
1. iMusic
URL:https://www.aimersoft.com/imusic.html
Price: [FREE Trial Available] $39.95 per year or $59.95 for the lifetime license .
The very first program on our list is the iMusic transfer app (which is available on both Windows/Mac OS.) This is, without a doubt, the best of the best. A testament proved by its sleek and yet intuitive interface, which makes it perfect for beginners and experienced users alike. With iMusic, there’s nothing you ever really need to worry about. Everything that you need for transferring Music between device and PC is made available to you in a way that is easy to use and understand.
iMusic - The Best Music Transfer App to Transfer Music from iPhone6/7/8/SE/X/XR/XS/XS Max to Windows
- Equipped with the best music transfer app feature to transfer music /video from iPhone6/7/8/SE/X/XR/XS/XS Max/android to Windows.
- Copy Files to iOS/Android Devices. Put music, playlists, videos, audiobooks and more from Mac/PC to iPhone, iPod touch or iPad.
- Download Music from 3000+ Sites. Download music from YouTube, Dailymotion, Spotify, etc 3000 music sites for free.
- Record Music from Radio Stations. Record any song that you can play on your PC/Mac with ID3 tags attached.
- Create your music library from thousands of online music sites or music playlists to enjoy anywhere.
- Remove music DRM protection and convert downloaded M4P music files to MP3 format.
- Ability to burn downloaded songs and playlists to CDs with iMusic.
Key Features of iMusic
- NO LIMIT Transfer of Music/Playlist from Device to iTunes.
- Quick and Efficient transfer of Music/Playlist from iTunes to Device.
- Convenient Music/Playlist transfer between two devices.
- Full Media backup for future restoration purposes.
- Duplication Detection System in order to prevent the waste of storage space.
How to Use iMusic-Best Music Transfer App to Transfer Music from iPhone6/7/8/SE/X/XR/XS/XS Max to Windows
Step 1 — Launch iMusic to Device
You can download the iMusic transfer software from the official website, a FREE trial is available for you to be able to try out its features! Now, upon launching the program, you’ll find four stationary tabs at the top-center of the screen. Select the DEVICE tab (marked with a red circle in the image below) and proceed.
Step 2 — Move Music from iPhone to iTunes
Once you are on the DEVICE page, you should be able to see the options available for you. Of course, for our purpose of moving data from iOS to our PC, we’re going to select the Transfer Music to iTunes option!
Step 3 — Start Scan
Almost done! iMusic will need your approval for it to be able to access the files on your device and your iTunes. This is to confirm that there would be no duplication of data when it is passed to and from the phone and your PC. Click Start in order to allow iMusic to scan both of your devices.
Step 4 — Select and Copy
The only thing left for you to do is to select the files on your device that you want to transfer to your iTunes library. Once you’ve chosen, finish it up by clicking the Copy to iTunes button, and you’re good to go!
2. dr.fone - Transfer (iOS)
URL:https://drfone.wondershare.com/ios-transfer.html
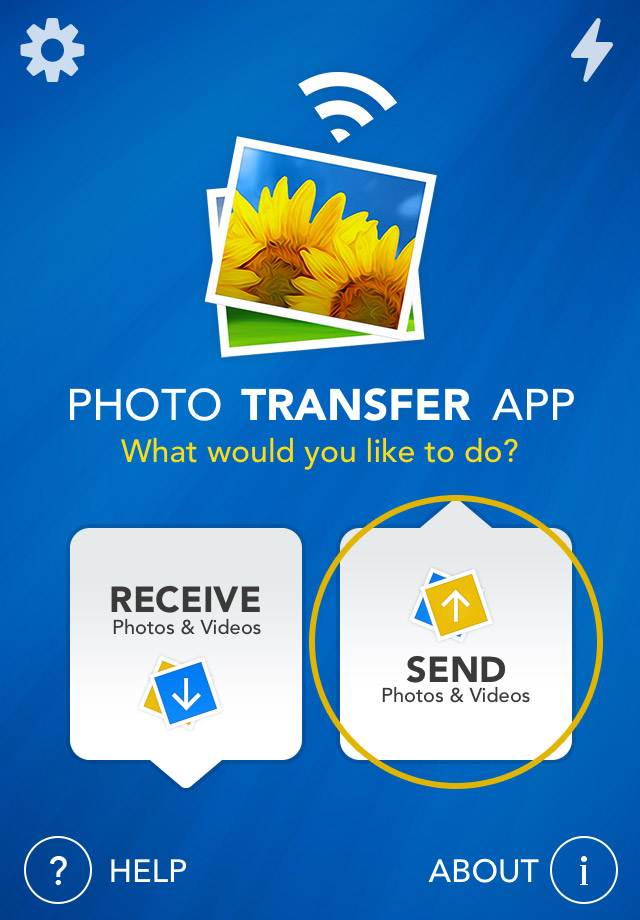
Price: $39.95 per year (up to $79.95 per year for business license).
The second transfer app on this list is dr.fone. In reality, it’s pretty much on par with what iMusic offers. At least, in terms of available features and amazing design. However, it’s a much bigger program too, and because of that, is much more expensive (you’ll have to pay the subscription price in order to be able to use it.) If you’re looking for a program for all your transfer needs, then you might be interested in dr.fone. Just know that it costs just the slightest bit more than the rest because you’ll be paying for the full premium package.
Pros:
- Feature-packed software with premium and advanced transfer/restoration tools.
- Transfer data efficiently and intuitively with media transfer .
- Repair, Restore, Erase, etc. with premium data management tools.
Cons:
- Subscription-based (Full/Permanent License is unavailable).
- FREE trial available but limited in features.
- Expensive yearly payments required — $39.95 per year minimum.
3. Syncios
URL:https://www.syncios.com/data-transfer/
Price: $29.95
Although a lot more basic than the first to programs that we introduced, Syncios does deserve acknowledgment. The fact that it is simple does not necessarily make it worse than the program above it. It’s just a matter of preference and how the user wants to be able to use their data transfer app. In the end, the important feature here is the fact that it will allow you to transfer, recover, and manage media between your device and your PC.
Pros:
- Automatic & Manual Data transfer between device and PC.
- Data Recovery and Restoration tools.
- Media transfer tools available for audio, video, contacts, etc.
Cons:
- Offers a Limited FREE trial that locks certain tools.
- Full License costs $29.95 up front.
- Was created primarily for music transfer, which is why transferring other types of data might not go as smoothly.
4. Tenorshare iCareFone
URL:https://www.tenorshare.com/products/icarefone.html
Price: $39.95 per year (Subscription-based) OR Full-License for $49.95.
Iphone To Mac App Transfer To Computer
iCareFone is similar to Syncios in that it is just the slightest bit more basic than the programs above it. That does not make it worse, but it definitely doesn’t make it better. Especially when you consider the premium price tag attached to it. As of right now, iCareFone is unavailable to beat the others in terms of interfacing and design. However, if it is all you have access to, then the important part is that you will be able to use it for media transfer for most modern devices.
Pros:
- Media Transfer compatibility for iOS and PC .
- Restoration and Recovery tools available in case of data loss.
- Other Media Transfer tools are available for videos, photos, contacts, etc.
Cons:
- iCareFone does offer a FREE trial, but it locks certain features.
- Subscription-price and full-license is expensive.
- Its premium price tag does not necessarily match up with its basic design.
5. iSkysoft iTransfer
Iphone To Mac App Transfer Free
URL:https://www.iskysoft.com/itransfer-for-windows.html
Price: (Subscription-based) 49.95 per year.
Like dr.fone, iTransfer is completely subscription-based. This is a type of cost that really piles up over time, and that is why it is much lower than the other programs on this list — even though its capabilities are primarily the same. In fact, you shouldn’t see much of a difference between this program and “iMyFone” (which we will introduce later on.) Some might argue that the premium price tag is due to its extra media transfer capabilities (not just for music but also photos, videos, contacts, messages, etc.) However, that is not such a big feat.
Pros:
- Wide Variety of Media Transfer tools (for music, photos, videos, contacts, etc.)
- Automatic transfer of music from iPhone to Computer.
- Premium toolbox for managing data.
Cons:
- Subscription-based program (yearly payments required).
- FREE Trial is available but limited.
- The minimum cost of subscription costs $49.95 per year.
Part 3. Top 5 Music transfer App to Transfer Music from iPhone6/7/8/SE/X/XR/XS/XS Max to Mac
For our next list, we’re going to be introducing you to Mac transfer apps! Just remember, that most of the programs we introduced in the Windows list are available for Mac as well. So, this list might not be entirely accurate when it comes to the best program you can use on a Mac. However, it will still introduce you to 5 completely new transfer apps that you can use in order to transfer music from iPhone to your Mac PC.
1. Senuti
URL:http://senuti.org/
Price: FREE
The first transfer software on this list, surprisingly enough, is free. Don’t celebrate just yet, however. It will work in a pinch, it’s meant to be a program that you use for basic and simple transfers. Still, for a beginner, despite its non-complicated interface, it might be a little difficult to use. It’s a lot older than some of the other programs as well — making it slower and unfortunately not as compatible with certain devices. So. if you use it, make sure to keep those features in mind.
Pros:
- 100% FREE music transfer app.
- Classic Mac OS interfacing.
- Transfer between an iOS device and Mac PC available.
Cons:

- Limited only to Mac OS Computers.
- Lacking heavily in premium and advanced features offered by other programs.
- Is not compatible with certain iOS devices .
2. MOBILedit
URL:https://www.mobiledit.com/
Price: FREE
Again, we have yet another FREE program with MOBILedit. It is, similar to Senuti, a bit troublesome in some cases. The fact that it is free earned it a fairly high spot, but because it is open-source, it’s definitely lacking when it comes to certain features that we’ve come to expect with the types of software that we use. The overall takeaway here is that it is there if you need it, but it’s not something we’d recommend for beginners who want to be able to transfer their music quickly and without any unnecessary stress.
Pros:
- FREE (no-restriction or trial period) .
- Media transfer between iOS and Mac PC is available.
- Built-in automatic media converter.
Cons:
- Complex interface that is not suitable for beginners.
- Lacking in advanced or premium transfer managing tools.
- Much like most open-source programs, it is known for bugs and periods of uncooperativeness.
3. Xilisoft iPod Rip for Mac
URL:http://www.xilisoft.com/ipod-rip-mac.html
Price: $29.95
For our third program, we have the iPod Rip. Which is priced very similarly to our third pick on the Windows side (Syncios.) The main issue we have with this program is the fact that it is pretty lacking. Not in the most obvious of ways. You should still be able to do what you need to do. However, it doesn’t have complete support when it comes to certain iOS generations (which might prove to be very limiting if you’re using an older model of the iPhone.)
Pros:
- Full device storage preview.
- Two-way transfer capabilities between iOS devices and Mac PC.
- Available both for Mac & Windows OS.
Cons:
Transfer Music From Iphone To Mac Computer
- Limited FREE trial available that locks certain premium features.
- Full program cost is $29.95 for the full license.
- Certain iPod, iPads, iPhones, etc. are not supported (be careful as you might not be able to use it for your own device).
4. iMyFone TunesMate
URL:https://www.tenorshare.com/products/icarefone.html
Price: (Subscription-based) $39.95 per year OR (Full-License) $49.95
iMyFone is the program we mentioned earlier when we introduced iCareFone. As we said then, the two programs are honestly very similar. The way they’re built and the pricing for both programs are identical. The only difference lies in the design choice (which is really just a matter of preference at this point.) In the end, much like its twin, it’s not necessarily a bad program. It’s just the fact that you have to consider the cost and whether its basic interface is worth such a premium price.
Pros:
- Media Transfer available for iOS devices and Mac PC.
- Data Management tools provided for adding, removing, exporting, etc. data.
- Simplest interface created to be highly user-friendly.
Cons:
- Offers a Limited FREE trial (locks certain features and tools).
- Requires either a yearly payment of $39.95 or an up-front one-time payment of $49.95.
- Lacks certain advanced or premium features offered by other music transfer apps that precede it.
5. iCopyBot
URL:https://www.icopybot.com/
Price: FREE
We have our third FREE program on this list with iCopyBot. This one, unlike the first two, is very basic. It doesn’t have much to offer when it comes to unique interfacing or even advanced features. However, that is fairly expected from an open-source program. It’s not something that we’d recommend for those who want a stress-free experience. Despite the lack of cost, it can be a bit uncooperative at times, with bugs and errors (which, admittedly, is a characteristic of most if not all open-source programs.)
Pros:
- FREE open-source program.
- Manages data transfer between certain iOS devices and Mac PC.
- A straight forward transfer process.
Cons:
Transfer Music From Iphone To Mac App
- Lacks any premium or advanced media transfer tools.
- Incompatible with certain iPod, iPad, etc. generations.
- Much like most open-source programs, it is prone to bugs and lagging — which can greatly disrupt workflow and create unnecessary stress.
Part 3. The Comparison Table Between These 10 Music Transfer Apps, Which one is the Best?
| Features | iMusic | dr.fone | Syncios | iCareFone | iTransfer | Senuti | MOBIL edit | Xillisoft | iMyFone | iCopyBot |
|---|---|---|---|---|---|---|---|---|---|---|
| IOS & ANDROID TO ITUNES | Yes | Yes | Yes | Yes | Yes | Yes | Yes | Yes | Yes | Yes |
| ITUNES PLAYLISTS TO IOS & ANDROID | Yes | Yes | Yes | Yes | Yes | Yes | Yes | Yes | Yes | Yes |
| MUSIC TAGS & COVER TOOLS | Yes | Yes | No | Yes | Yes | No | No | No | Yes | No |
| TRANSFER PLAYLIST VIA USB | Yes | Yes | Yes | Yes | Yes | Yes | Yes | Yes | Yes | Yes |
| BURN MUSIC TO CD | Yes | Yes | No | No | Yes | No | No | No | Yes | No |
iMusic - Excellent iPod to iTunes Transfer Software to Transfer Music from ipod to iTunes
- Automatic transfer of iPod music to iTunes library.
- Record music in original quality and automatically split the ads.
- Discover and download music from more than 300,000 songs.
- Transfer music between any two devices directly without iTunes.
- Fix music library intelligently with correct ID3 tags.
Conclusion: Thus, concludes our quick compilation of the Top 10 Best Music Transfer Apps for transferring music from iPhones to a Mac or Windows PC! As you’ve no doubt learned, there are many available out there. It’s just a matter of finding one that will suit you the most. However, if you want a blanket recommendation (one that will work for people of all types — the inexperienced, experienced, etc.) The program we’d suggest trying out before anything else is the iMusic transfer software. It is, without a doubt, the most helpful program. Especially for transferring music from iPhone to a Mac or Windows PC!
Comments are closed.