Old free Text to Speech software. There are few old TTS (Text to Speech) reader software program that may work on your computer. If you are using old version of Windows, then these free software should work. Checkout Sayz Me and Ultra Hal TSS free text to speech reader software for Windows.
Whether you prefer articles read to you while you do something else or trying to grasp a new foreign language or even for specially abled students, TTS (short for text-to-speech) has proved to be very useful.
In our previous articles we saw some of the best text to speech apps for Windows and Android. And today, we take a look at some of the best TTS options available for Macs.
Text To Speech For Mac
1. macOS TTS
Before we get too ahead of ourselves and start downloading third party apps, it is very trivial to know that macOS itself comes with a built-in TTS and you can use it anywhere on your computer from the Notes app to any browser.
To get started, highlight or select the text which you want to be read and then right click, go to Speech and then to Start Speaking; and your Mac should start reading the text to you. It also supports a lot of other languages other than English and there are a lot of voices to choose from in all the languages. To change the language option simply go to Accessibility > Speech. Although some voices are very robotic, there are a few which aren’t and sound more like a human.
But the TTS is far from perfect; it is very basic and barebones and lacks options like pause/play, picking up from a selected word instantly and a lot more.
Quick Tip: It blew my mind and might even blow yours to know that the native TTS on Mac also supports converting your text into audio files. Just select the required text, right click and go to Services > Add to iTunes as a spoken track. The text will be converted to an audio track and added to your iTunes library.
Pros:
– Built-in system wide
– Lots of voice options
– Converting text to iTunes track
Cons:
– No Pause/Play
– Have to select manually all the words to be read
– No instant pickup
Verdict:
Overall, the TTS that comes with macOS is very barebones without all the bells and whistles and should be perfect for somebody looking for a basic TTS experience without even buying or installing any third party software.
2. Invicta TTS
Invicta TTS is a very simple free Text To Speech app available on the Mac App Store.
Once you open up the app, it presents you with a text box where you can enter or paste any text which will be then converted to speech. The app is very lightweight and minimal in nature with everything being to the point.
Although the app is very basic, unlike the built in TTS of Mac OS, it does add the option of playing or pausing the audio which becomes crucial when listening to long texts or articles. The voice settings cannot be changed but the in built voice does the job pretty good enough.
Pros:
– Minimal and Light
– Play/Pause Option
Cons:
– Cannot read documents automatically
– Supports only English
Verdict:
If you need a simple and light TTS app and might be listening to long articles, Invicta TTS does the job pretty well but do remember that it can only read English.
Link: Get Invicta TTS on the App Store
Price: Free
3. Natural Reader
The next app on our list is Natural Reader which is an extremely powerful TTS software available not only on Mac OS but also on Windows, iOS, Android and even has an online reader.
The app comes in many flavours, each with its fair share of features for the price. The free version comes with basic TTS features along with the ability to read directly from file formats such as Docx, PDF, ePub and Txt. It also has a floating bar which can be used to read text while you are in other applications. The next option or the Personal version, at a steep $100, allows you to read web pages directly, converting text to audio files and syncing everything between your phone apps. There are also Professional and Ultimate versions which add OCR support and a bunch of natural voices.
Pros:
– Support for file formats
– Convert to audio files
– Cross Platform
– OCR Support
Cons:
– Pricey
– No instant pickup
Verdict:
All the features of Natural Reader definitely come at a price and you should be able to decide whether it is a suit for you with respect to your investment in TTS, but even for a casual user the free version works really well. Overall, Natural reader is not just best text to speech software with natural voices, but since it also support PDF, it’s also a good option for those who are looking for PDF Voice Reader for macOS.
Pricing Options: Pricing for Natural Reader
Link: Download Natural Reader from here
4. Read Aloud
Read Aloud is not exactly a stand alone Mac app but instead a Chrome extension which might appeal to some people. Considering how many posts and articles are read on the internet everyday, we had to include Read Aloud.
It is completely free and once you install it, its icon will appear in the extension bar which you can now use to read any webpage or any online article, just by a single click. When it is in work, you get a play/pause button along with a forward or rewind button which can be used to advance or backtrack paragraphs. Considering it is free, the voice options are really good and feel very natural and premium.
Pros:
– Great natural voice
– Forward or rewind by paragraphs
– Listen to webpages
Cons:
– Works only on Chrome
Verdict:
Suggesting Read Aloud is very straight forward; if you are someone who reads a lot on the internet and are looking for a free TTS software for that, nothing beats Read Aloud.
Price: Free
Link: Download Read Aloud from the Chrome Store
5. Capti Voice
Capti Voice is probably the most polished and well rounded TTS software available for the Mac and the award are only there to justify that. Starting off, Capti Voice uses your browser for the app to function instead of a stand alone Mac application. Don’t worry, you can still use it while you are offline as it stores all its data locally and personally I have had no issues.
Capti Voice has a subscription based model and even the free version has a lot to offer from various file format supports to text search while the premium versions add features like creating playlists, OCR Support and intelligent dictionary lookup. The voices offered across all the platforms are very high quality and commendable.
Quick Tip: Don’t forget to use the Chrome extension which allows you to save articles or webpages to be read later by Capti Voice.
Pros:
– Cross platform with mobile apps
– Create Playlists
– Dictionary lookup
– Shortcuts to get around
Cons:
– No standalone app
– Syncs only when you add to cloud storage
Verdict:
Overall, Capti Voice is a really compelling app with features packed to the brim and is very similar to natural Reader but with a subscription based model. It is really the best TTS experience you can get on Mac OS.
Pricing Info: Pricing Options for Capti Voice
Link: Download Capti Voice from here
6. Honorable Mentions
CereProc has some of the most natural sounding computer speeches available on the market, which you can use to replace the default voice on your Mac (also available for other platforms). There are a lot of high quality voice packs to choose from and each costs around $35.
Zamzar is a free online service which you can use to convert your text to audio files or mp3s. Unlike the iTunes spoken track which you can use only on Apple devices, you can use it on any platform without any hassle.
Wrapping up: Best Text to Speech for Mac
So these were some of the TTS software available on the Mac and we hope we made your decision a little bit easier. If you are someone who reads mainly on the internet, Read Aloud is by far the best free option. Although a little limited, the built-in TTS feature seems to work just fine, but it can be a pain for long stretches of texts or long articles for which there is Invicta which is also free.
Natural Reader and Capti Voice both are spectacular TTS apps with a lot of plans to choose from, but I guess what it comes down to is the paying model. Natural reader is a one time purchase and should be better if you feel you will be invested in TTS for a long time whereas Capti Voice follows a subscription based model also with a one week free trial. Thanks for reading and do comment below which one is your favorite TTS app on Mac OS.
Read: Make your Devices Read Out Text, With Text to Speech
macOS Catalina introduces Voice Control, a new way to fully control your Mac entirely with your voice. Voice Control uses the Siri speech-recognition engine to improve on the Enhanced Dictation feature available in earlier versions of macOS.1
How to turn on Voice Control
After upgrading to macOS Catalina, follow these steps to turn on Voice Control:
- Choose Apple menu > System Preferences, then click Accessibility.
- Click Voice Control in the sidebar.
- Select Enable Voice Control. When you turn on Voice Control for the first time, your Mac completes a one-time download from Apple.2
Voice Control preferences
When Voice Control is enabled, you see an onscreen microphone representing the mic selected in Voice Control preferences.
To pause Voice Control and stop it from from listening, say ”Go to sleep” or click Sleep. To resume Voice Control, say or click ”Wake up.”
How to use Voice Control
Get to know Voice Control by reviewing the list of voice commands available to you: Say “Show commands” or ”Show me what I can say.” The list varies based on context, and you may discover variations not listed. To make it easier to know whether Voice Control heard your phrase as a command, you can select ”Play sound when command is recognized” in Voice Control preferences.
Basic navigation
Voice Control recognizes the names of many apps, labels, controls, and other onscreen items, so you can navigate by combining those names with certain commands. Here are some examples:
- Open Pages: ”Open Pages.” Then create a new document: ”Click New Document.” Then choose one of the letter templates: 'Click Letter. Click Classic Letter.” Then save your document: ”Save document.”
- Start a new message in Mail: ”Click New Message.” Then address it: ”John Appleseed.”
- Turn on Dark Mode: ”Open System Preferences. Click General. Click Dark.” Then quit System Preferences: ”Quit System Preferences” or ”Close window.”
- Restart your Mac: ”Click Apple menu. Click Restart” (or use the number overlay and say ”Click 8”).
You can also create your own voice commands.
Number overlays
Use number overlays to quickly interact with parts of the screen that Voice Control recognizes as clickable, such as menus, checkboxes, and buttons. To turn on number overlays, say ”Show numbers.” Then just say a number to click it.
Number overlays make it easy to interact with complex interfaces, such as web pages. For example, in your web browser you could say ”Search for Apple stores near me.” Then use the number overlay to choose one of the results: ”Show numbers. Click 64.” (If the name of the link is unique, you might also be able to click it without overlays by saying ”Click” and the name of the link.)
Voice Control automatically shows numbers in menus and wherever you need to distinguish between items that have the same name.
Text To Talk Software 2016 Mac Torrent
Grid overlays
Use grid overlays to interact with parts of the screen that don't have a control, or that Voice Control doesn't recognize as clickable.
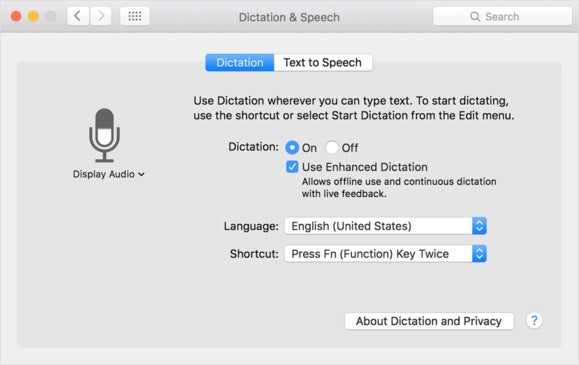
Say “Show grid” to show a numbered grid on your screen, or ”Show window grid” to limit the grid to the active window. Say a grid number to subdivide that area of the grid, and repeat as needed to continue refining your selection.
To click the item behind a grid number, say ”Click” and the number. Or say ”Zoom” and the number to zoom in on that area of the grid, then automatically hide the grid. You can also use grid numbers to drag a selected item from one area of the grid to another: ”Drag 3 to 14.”
To hide grid numbers, say ”Hide numbers.” To hide both numbers and grid, say ”Hide grid.”
Dictation
When the cursor is in a document, email message, text message, or other text field, you can dictate continuously. Dictation converts your spoken words into text.
- To enter a punctuation mark, symbol, or emoji, just speak its name, such as ”question mark” or ”percent sign” or ”happy emoji.” These may vary by language or dialect.
- To move around and select text, you can use commands like ”Move up two sentences” or ”Move forward one paragraph” or ”Select previous word” or ”Select next paragraph.”
- To format text, try ”Bold that” or ”Capitalize that,” for example. Say ”numeral” to format your next phrase as a number.
- To delete text, you can choose from many delete commands. For example, say “delete that” and Voice Control knows to delete what you just typed. Or say ”Delete all” to delete everything and start over.
Voice Control understands contextual cues, so you can seamlessly transition between text dictation and commands. For example, to dictate and then send a birthday greeting in Messages, you could say ”Happy Birthday. Click Send.” Or to replace a phrase, say ”Replace I’m almost there with I just arrived.”
You can also create your own vocabulary for use with dictation.
Create your own voice commands and vocabulary
Create your own voice commands
- Open Voice Control preferences, such as by saying ”Open Voice Control preferences.”
- Click Commands or say ”Click Commands.” The complete list of all commands opens.
- To add a new command, click the add button (+) or say ”Click add.” Then configure these options to define the command:
- When I say: Enter the word or phrase that you want to be able to speak to perform the action.
- While using: Choose whether your Mac performs the action only when you're using a particular app.
- Perform: Choose the action to perform. You can open a Finder item, open a URL, paste text, paste data from the clipboard, press a keyboard shortcut, select a menu item, or run an Automator workflow.
- Use the checkboxes to turn commands on or off. You can also select a command to find out whether other phrases work with that command. For example, “Undo that” works with several phrases, including “Undo this” and “Scratch that.”
Text To Talk Software 2016 Mac Download
To quickly add a new command, you can say ”Make this speakable.” Voice Control will help you configure the new command based on the context. For example, if you speak this command while a menu item is selected, Voice Control helps you make a command for choosing that menu item.
Text To Talk Software 2016 Mac Pro
Create your own dictation vocabulary
- Open Voice Control preferences, such as by saying ”Open Voice Control preferences.”
- Click Vocabulary, or say ”Click Vocabulary.”
- Click the add button (+) or say ”Click add.”
- Type a new word or phrase as you want it to be entered when spoken.
Learn more
- For the best performance when using Voice Control with a Mac notebook computer and an external display, keep your notebook lid open or use an external microphone.
- All audio processing for Voice Control happens on your device, so your personal data is always kept private.
- Use Voice Control on your iPhone or iPod touch.
- Learn more about accessibility features in Apple products.
1. Voice Control uses the Siri speech-recognition engine for U.S. English only. Other languages and dialects use the speech-recognition engine previously available with Enhanced Dictation.
2. If you're on a business or school network that uses a proxy server, Voice Control might not be able to download. Have your network administrator refer to the network ports used by Apple software products.
Comments are closed.