Oct 28, 2018 But if you cannot find the option to turn off this, then it means it can not be turned off. As we stated above it cannot be disabled after it has been on for two weeks or longer. If this is the case, you cannot turn off this security feature. Apple does not allow it. And here is why. Why I Cannot Turn Off Two-Factor Aunhetication.
In case you are wondering as to why your Mac won’t stop talking, you will find below the steps to stop Mac from talking by turning off the VoiceOver feature on your Mac.
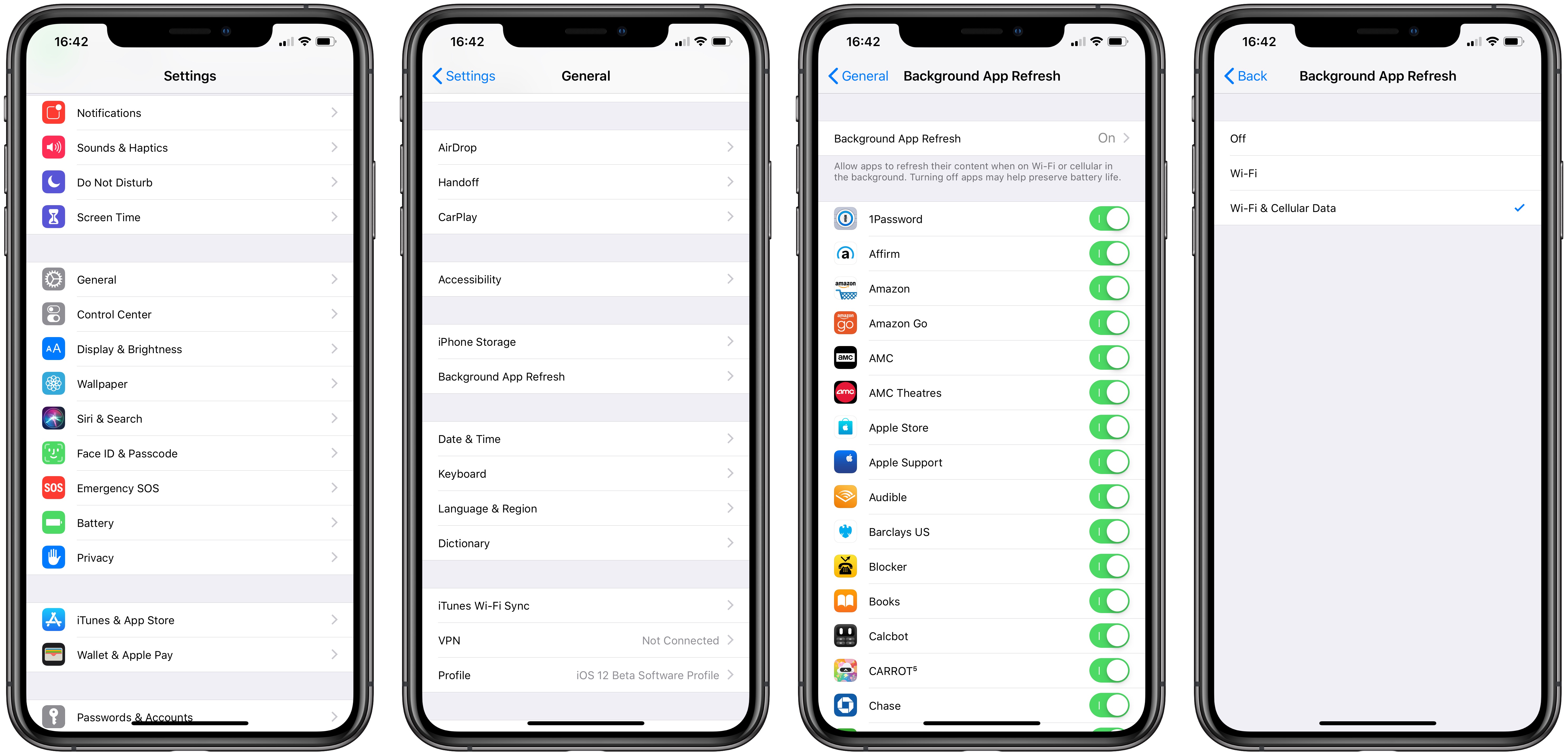
Turn Off VoiceOver on Mac
VoiceOver is an assistive technology built right into the MacOS software, in order to help people with poor vision. Once VoiceOver is enabled on a Mac, it starts reading whatever is on the screen in a Computer generated voice. Finding binaries for mac apps.
As you can imagine, this feature can be extremely helpful for people with poor vision. However, the VoiceOver feature is not at all helpful for those who are fortunately blessed with the ability to see well.
Apart from making the Mac speak endlessly, the VoiceOver feature also limits your ability to use the Mac by placing an annoying thick black line around everything that you select on your screen.
Let us take a look at how to stop your Mac from speaking by turning off the VoiceOver feature on your Mac.
Turn Off VoiceOver on Mac
It is really easy to stop Mac from speaking, in case you accidentally enabled VoiceOver on your Mac or enabled this feature out of curiosity. Apps for apple computer.
Turn Off App On Mac Without Turning Off Mac
1. To stop your Mac from speaking, simply hold down the Command Key and then tap on the F5 Key on the keyboard of your Mac.
This simple keyboard shortcut will Turn Off VoiceOver mode on your Mac and it will immediately stop speaking.
Turn Off VoiceOver Using System Preferences
In case you are unable to turn off VoiceOver by using the Command-F5 shortcut, it is likely that this shortcut has been disabled on your Mac. In such a case, you can Turn Off VoiceOver and stop your Mac from speaking by accessing the System Preferences of your Mac.
1. Click on the Apple icon in the top menu bar of your Mac and then click on System Preferences option in the drop-down menu (See image below).
2. In the System Preferences Screen, click on the Accessibility icon.
3. On the Accessibility screen, first click on Voiceover and then uncheck the little box next to Enable VoiceOver (See image below).
Disable VoiceOver Shortcut on Mac
In case required, you can completely disable the Command-F5 shortcut on your Mac. This will ensure that Voiceover is never accidentally activated on your Mac.
1. Click on the Apple icon in the top menu bar of your Mac and then click on System Preferences option in the drop-down menu.

2. In the System Preferences Screen, click on the Accessibility icon.
3. On the Accessibility screen, first click on General and then uncheck the little box next to VoiceOver option (See image below).
This will stop the Command-F5 shortcut from working on your Mac, ruling out all chances of VoiceOver from being accidentally enabled on your Mac.
Turn on (start up) your Mac
To turn on your Mac, press its power button, which is usually marked . Some Mac notebooks also turn on when you open them, connect them to power, press any key, or press the trackpad.
Learn more about turning on different Mac models below.
Mac notebooks
On MacBook Pro models that have a Touch Bar, Touch ID (power button) is on the right side of the Touch Bar at the top of the keyboard.
On MacBook Air models introduced in 2018 or later, Touch ID (power button) is on the right side of the function keys at the top of the keyboard.
On Mac notebooks with physical function (F1–F12) keys, the power button is a key in the top-right corner of the keyboard.1
Newer Mac notebooks also turn on when you do these things:
- Open the lid of your Mac, even if it's not connected to power.
- Connect your Mac to a power adapter while its lid is open.2
Additionally, MacBook Pro and MacBook Air models introduced in 2018 or later turn on when you press any key on the keyboard or press the trackpad.
Mac desktops
Mac mini
The power button is a circular button on the back of the computer. With the back of the Mac mini facing you, the power button is on the far-left side.
iMac and iMac Pro
The power button is a circular button on the back of the computer. With the back of the computer facing you, the power button is in the lower-right corner.
Mac Pro (2019)
On Mac Pro (2019), the power button is a circular button on the top of the computer, next to the Thunderbolt 3 ports.3
Mac Pro (Rack, 2019)
On Mac Pro (Rack, 2019), the power button is a pill shaped button on the front of the computer, next to the status indicator light.3
Turn off (shut down) your Mac
The best way to shut down your Mac is to choose Shut Down from the Apple menu .
Just as your Mac follows a startup process after it turns on, it follows a shutdown process before it turns off. That process includes automatically quitting all open apps and logging out of your macOS user account.
Turn Off App On Mac Without Turning Off Windows 10
If your Mac doesn't shut down, try Force Quit to close any apps that aren't responding. If that doesn't work, press and hold the power button until the Mac turns off.
Press and hold the power button to turn off your Mac only if it isn't responding. You'll lose unsaved changes to any documents that you have open.
If your Mac doesn't turn on
If your Mac doesn't turn on, check your power connection, and if you're using a Mac notebook, make sure that its battery has some charge. You can also try holding down the power button for ten seconds, then pressing the power button again to see if the Mac turns on. Learn more about what to do if your Mac doesn't turn on.
If your Mac turns on but doesn't start up completely, you can use safe mode to isolate issues with your Mac.
Turn Off App On Mac Without Turning Off Iphone
Learn more
Turn Off App On Mac Without Turning Off Youtube
- You can also put your Mac to sleep, which is different than shutting down. Learn more about sleep and the other Energy Saver settings on your Mac.
- Learn keyboard shortcuts for sleep, log out, and shut down.
1. On earlier Mac notebook models, the power button is a circular button next to the keyboard.
2. To start up your MacBook Pro or MacBook by plugging it in, make sure to use an AC adapter that provides sufficient power, like the one that came with the computer. Your Mac notebook's battery must have some charge to start up when you connect it to power.
3. On earlier Mac Pro models, the power button is a circular button on the back of the computer or on the front of the computer above the headphone jack.
Comments are closed.