
- Why Is My Mac Verifying Apps Free
- Why Is My Mac Verifying Apps On Pc
- Why Is My Mac Verifying Apps Windows 10
- Why Is My Mac Verifying Apps On Computer
To ensure the authenticity of its software updates, Apple digitally signs all updates and offers them exclusively through the App Store or Apple Support Downloads site. Always get Apple software updates from one of these sources, and always check these sources to make sure that you have the latest software version.
Apr 07, 2017 Apps from anywhere else: Apps that aren’t acquired from the Mac App Store and aren’t signed with a developer ID fall into this last category. Apple considers these the least secure, but it doesn’t mean an app is untrustworthy–after all, Mac apps that haven’t been updated in years may not be properly signed. It's correct in general, but GateKeeper has nothing to do with the App store and this verification happens exclusively on the client side - with code downloaded from the internet as well as apps copied in side-load style from USB or storage or created locally. This verification happens even for identified developers, signed and notarized apps.
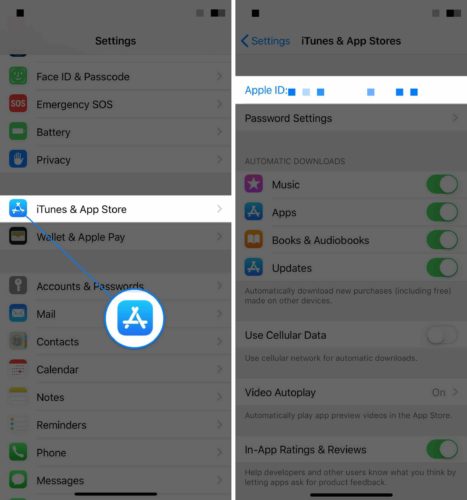
Some software updates are automatically verified
When you download and install an update from Apple, Apple's digital signature is automatically verified before installation.
Why Is My Mac Verifying Apps Free
Manually downloaded software updates can be verified manually
If you manually download an Apple software update, you can confirm that the update is authentic and complete by verifying the digital signature before installation.
- Double-click the software update package (.pkg) file to open the installer.
- Click the lock icon or certificate icon in the upper-right corner of the installer window to see information about the certificate. If neither icon is present, the package is unsigned, and you shouldn't install it.
- Select 'Apple Software Update Certificate Authority,' as pictured below. If you see a different certificate authority, or the certificate doesn't have a green checkmark indicating that the certificate is valid, don't install the package.
- Click the triangle next to the word 'Details' to see more information about the certificate.
- Scroll to the bottom of the Details section to see the SHA-256 fingerprint.
- Make sure that the SHA-256 fingerprint in the installer matches one of the following fingerprints from Apple's current or earlier certificate. If they match, the signature is verified: click OK and allow the installer to continue.
SHA-256 12 99 E9 BF E7 76 A2 9F F4 52 F8 C4 F5 E5 5F 3B 4D FD 29 34 34 9D D1 85 0B 82 74 F3 5C 71 74 5C
The installer automatically verifies the files in the package. If any file has an issue, installation stops without changes to your system, and you'll see a message that the installer encountered an error.
Why Is My Mac Verifying Apps On Pc
Learn more
In Layman’s terms, there are two kinds of apps on iOS 9.2: Trusted apps and untrusted apps. Based on the verification of an app, iOS allows you to run the app. If unable to run an app on iPhone, you will have to manually verify app on iPhone.
Why Is My Mac Verifying Apps Windows 10
What are trusted and untrusted apps?
So there are two kinds of apps that run on iOS broadly, one is verified app and another one is unverified app. A verified app is like the app which has been already verified by Apple and needs to manual verification on your iOS device.
Why Is My Mac Verifying Apps On Computer
On the other hand, an unverified app is something like your personal app which you want to run on any of the iOS devices. So, when these apps are installed on iOS devices, they needs to be verified before being run on the devices.
A trusted app in iOS 9.2 is an app which has been installed using Mobile Device Management (MDM) or through the iOS app store. Apps which are mostly installed manually are not verified by iOS. Most of these apps are enterprise apps which are run internally in a company or by iOS developers.
If your app which you might be trying to install manually is untrusted here are the ways on
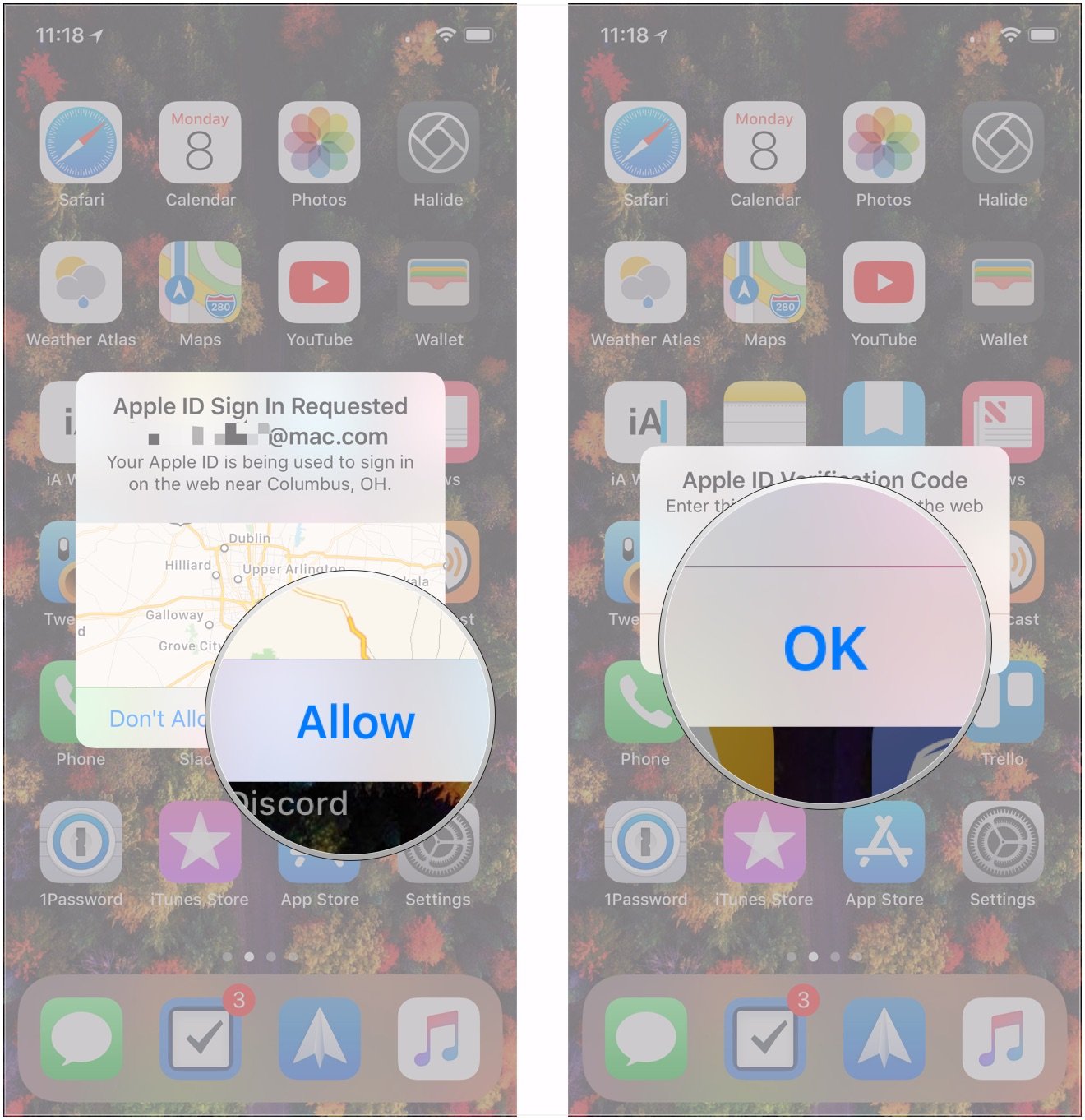
How to Manually verify app on iPhone:
- Install the app on your iOS device. When you install the app, the apple will show you the warning that your app is not trusted. You can ignore that warning. The warning looks like this:
- Go to Settings
Tap on “General”
Tap on “Device and profile management” under General settings
Under Device and Profile management settings, you will see your app profile listed. Tap on the app to verify the trust of the app.
Step 6: Once tapped on the app profile in step 5, you will be prompted to confirm your choice. Confirm it and your app is trusted on your iOS device now.
There could be a case when there could be more than one app from the same developer. In this case, all the apps from the same developers will get verified. However, once you delete all the apps from the same developer, the developer’s trust on that iOS device will be revoked and you might have to follow the same set of instructions next time.
Comments are closed.